以下のパラメータを付与するとブランチや色付け行数を指定可能
【URL】?at=master#lines-190:191
ブランチ:at=【ブランチ名】
行数色付け:#lines-【開始行数】:【終了行数】
以下のパラメータを付与するとブランチや色付け行数を指定可能
【URL】?at=master#lines-190:191
ブランチ:at=【ブランチ名】
行数色付け:#lines-【開始行数】:【終了行数】
便利なショートカットを記載しておきます。
| カテゴリ | コマンド | 概要 | 詳細 |
|---|---|---|---|
| ナビゲーション | command + option + 左右キー | ナビゲーションのUndo/Redo | |
| 検索 | Shift + Shift | 全て検索 | プロジェクト内のファイル名、クラス名、シンボル名(変数、メソッド等)をインクリメンタル検索。クラス検索(Ctrl + N)で詳細検索 |
| Ctrl + Option + H | 呼び出し階層を開く | ||
| Ctrl + F12 | メソッド一覧を開く | ||
| Command + E | 最近開いたファイルを開く | 開いた後にCommand + Eを押すと修正したファイルのみを開く | |
| 編集 | Shift + F6(fn押しで) | 名前変更 | |
| Ctrl + J | ライブテンプレート | 省略コマンドでテンプレート呼び出しで実装効率化 | |
| メソッド名の上で、/ **と入力してEnter | メソッドJavaDocコメント生成 | ショートカットはない | |
| Option + Shift + ↑ or ↓ | 行の移動 | ||
| Command + Option + L | コードフォーマット | ||
| 設定 | Ctrl + , | 設定を開く | |
| テスト | パッケージを選択してCmd+N | テストクラスを作成 | |
| クラス内でCtrl+Enter | テストメソッドを作成 | ||
| エラー箇所でCtrl+Enter | コンパイルエラーを解消する | ||
| テストメソッド内でCtrl+Shift+R | 特定のテストを実行する | ||
| テストクラス内でCmd+Shift+T | テスト ←→ 実装コード | ||
| メソッドにカーソルをあわせてCtrl+Cmd+B | テストコードで呼び出しているメソッドへ移動 | ||
| (どこでも)Ctrl+R | 最後に実行したテストの再実行 |
Macに入れておくと業務効率化や、便利に使えるアプリを追記していきます。
https://jittodesign.org/itsycal-18947/
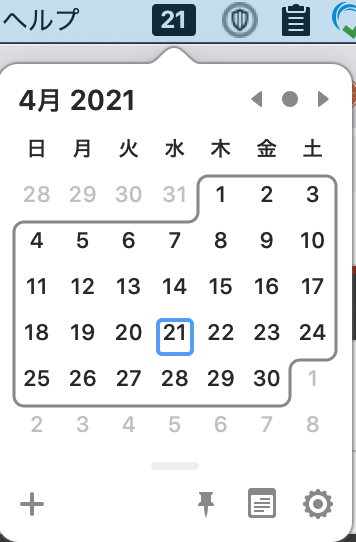
Macのメニューバーに表示する日付表示は、クリックしてもカレンダーが見れるわけではないので不便。
無料でシンプルな1月のカレンダー が見れるアプリとしてオススメ
httpのポート番号:80 httpsのポート番号:443
ポート番号の80と443は、ドメイン名の後ろについているけど、それが省略されている
ポート付けた場合と付けない場合は同義となります。
http://aaa.co.jp:80 → http://aaa.co.jp
https://aaa.co.jp:443 → https://aaa.co.jp
特に更新していないタグが原因でpushが拒否されることがあります。
[rejected] example_tag -> example_tag (already exists)
そんなときはタグを更新してみます。
git pull --tags
競合が発生した場合、ローカルにあるものを上書きして解決させます。
git pull --tags -f
Kotlinソースを見たときに引数に見慣れない変数があったのでググってみた。
inline fun <reified T> startActivity(context: Context) {
context.startActivity(Intent(context, T::class.java))
}
「context: 」と「T::class.java」の記述はJavaで書くと以下のようになるらしい。
public <T> void startActivity(Context context, Class<T> clazz) {
context.startActivity(new Intent(context, clazz));
}
型を書くときに 「小文字 + : 」という表記になるんですね。
T::classは型パラメータの表記でClass
イマイチなんとなくの理解ですが。 さらに疑問あれば、このページを追記、編集していきます。
EclipseでできたことをIntelliJでも出来るだけやりたい。
設定した内容の備忘録を書いておきます。
Ctrl+Shift+Sで設定を開き、サイドバーのpluginを選択。検索で「japan」と入力。
Japanese Language Packをインストール&IDE再起動
Ctrl+Shift+Sで設定を開き、キーマップから設定。
Ctrl+Shift+Sで設定を開き、サイドバーのpluginを選択。検索で「CheckStyle」と入力。
インストール&IDE再起動
でOK
設定→Pluginから容易にインストールが可能。
IDE Reatures Trainer :Var型における型情報を表示してくれたりと便利